Cara membuat layout pcb dengan menggunakan Eagle 5.4.0 atau Eagle 5.6.0
1. Install program eagle pada pc anda2. Buka program eagle, dengan mengklik 2 kali atau klik kanan-open
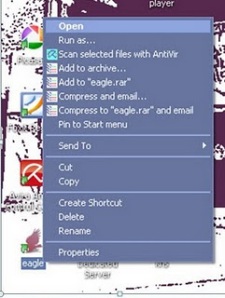
3. Setelah program eagle kebuka , langsung aja pilih mau buat apa? Skema dulu apa langsung lay outnya.
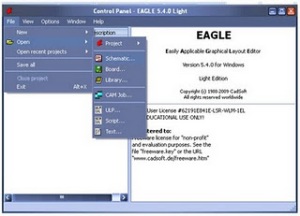
Karena kita mau buat lay out dari skema, maka pilih aja schematic
5. Tampilannya seperti ini
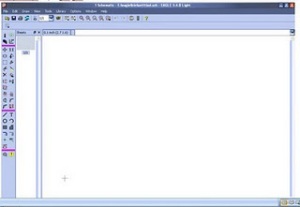
6.Mulai menggambar skema
7. Klik icon Add, untuk mengambil komponen-komponen yang ada di dalam skema
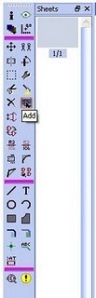
8. Ketik nama komponen untuk mulai mencari komponen yang diinginkan.
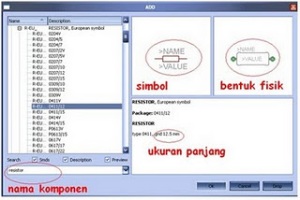
9. Pilih ok untuk mengambil komponen itu
10. Setelah komponennya udah diambil semua kayak gini
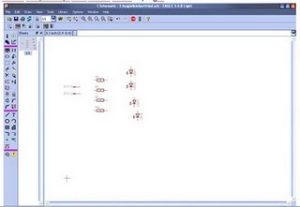
11. Klik icon move untuk mindahin komponen
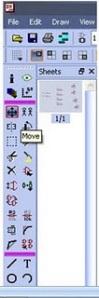
12. Klik icon rotate untuk memutar kedudukan komponen
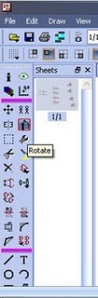
13. Kalo udah diatur, kita tinggal ngerangkainya gan
14. Pilih icon net, untuk melakukan proses wiring

15. Setelah di wire dan diatur seperti ini, maka langsung aja gan
16. Pindahin atau diubah jadi bentuk lay out
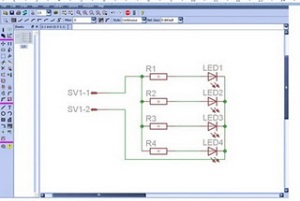
Pindahin atau diubah jadi bentuk lay out
17. Caranya gini gan
18. Klik file trus pilih switch to board
19.
20. Gambar lay out tersebut masi ada diluar kotak dan belum diatur secara baik, maka gunakanlah icon yang ada disebelah kiri untuk mengaturnya seperti ini.
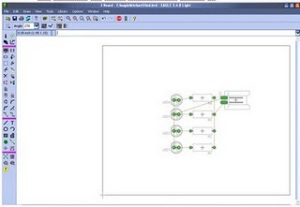
21. Untuk hasil lebih memuaskan, maka perlu dilakukan pengaturan tentang lebar jalur yang digunakan dan jarak antar jalur/track. Seperti berikut ini
22. Klik icon tools dan pilih DRC
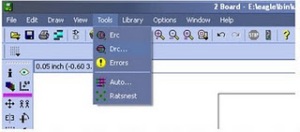
23. Ganti ukuran wire menjadi yang lebih besar lagi, contohnya ganti dengan ukuran 50 mil.
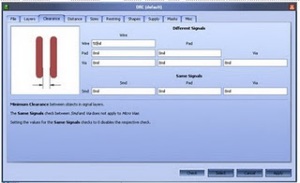
24. Selanjutnya ganti ukuran jarak antar wire, dengan mengubah ukuran copper menjadi 50mil
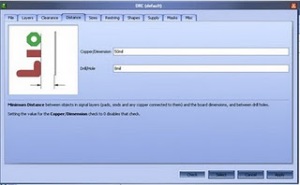
25. Ubah juga minimum width atau minmal lebar jalur menjadi 50mil
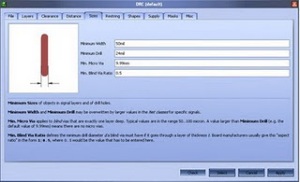
26. Setelah semua sudah diatur maka langsung pilih select aja gan
27. Dan langsung mulai ngelay-out dengan bantuan auto-router nya eagle. Caranya pilih tools-auto.
28. Pilih Top pada N/A dan Bottom pada *. Langsung OK
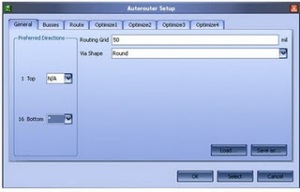
29. Jadi deh lay-outnya kayak gini
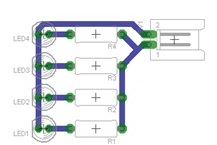
30. Lay-out yang ini masih terdiri dari banyak layer yang ngebentuk tata letak ama jalurnya. Nah sekarang kita buang sebagian layernya untuk nempilin tata letaknya aja. Caranya kayak gini. Klik icon display di sebelah kiri ini.

31. Hilangkan layer merah, hijau dan kuning lalu ok.
32. Sehingga tampilan gambar akan seperti ini.

33. Selanjutnya gambar diatas langsung kita convert ke bentuk image. Adapun langkahnya sebagai berikut. Klik file-pilih export.
Ketik namanya and ok dah

34. Sekarang yang kedua buat tampilan jalurnya aja. Caranya hampir sama bedanya cuma layer yang dihapus adalah semua layer kecuali layer merah hijau dan kuning.

35. Jadinya seperti ini

36. Proses terakhir yaitu mengkonvertnya ke bentuk image.
File-export

Kalo mau tampilannya warna hitam, langsung diceklis monochromenya.
37. Hasilnya seperti ini

Sumber dari http://radiogobank.wordpress.com
Tidak ada komentar:
Posting Komentar